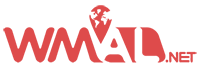How to check which apps are using the most data on an iPhone

[ad_1]
You’ve no doubt allowed dozens (or even hundreds) of apps to live on your smartphone, and it’s important that you know what these apps are up to. Part of that is keeping tabs on how much communicating each app is doing with the outside world. We’ve previously written about how to check data usage on an Android device, and here, we’re going to focus on iPhones.
There are a couple of reasons to watch how much data your phone is using. First, while unlimited data plans are much more widespread than they used to be, bear in mind that these plans often apply speed restrictions when you go over a certain point every month. And if you’re using a limited plan and apps go over your data allowance while you’re away from Wi-Fi, it could start costing you money, especially if you’re abroad.
Then, there’s the privacy aspect: dig into the data usage figures for your phone, and you might find that some apps are uploading and downloading a lot more than they really should given their functionality. It’s another method for spotting suspicious app activity that needs more investigation.
Before you dig into these settings, we’d recommend checking the details of your data plan so you know what your limits are. This is typically done on the web or through an app. You should be able to find this out from your carrier. AT&T, Verizon, and T-Mobile all have online FAQ pages to help.
To find out how much data your apps have been using on iOS, open up Settings, then tap Cellular. Right at the top, you’ve got a toggle switch for turning cellular data on or off — turn it off, and apps won’t be able to get online at all unless you’re connected to Wi-Fi. (Calls and texts will still work.)
- Tap Cellular Data Options to turn Data Roaming on or off. This affects cellular data access when you’re outside your carrier’s network (typically, if you’re abroad).
- Back on the Cellular screen, scroll down to see how much cellular data and roaming data you’ve used in the “current period”— that means since you last manually reset these statistics.
- Next to each installed app is how much data it has uploaded or downloaded in this current period. You’ll notice that the apps that have used the most data are listed at the top. Use the toggle switches to the right to block cellular data access for specific apps.
- Tap System Services to see data usage for the iOS system, covering activity like push notifications and software updates.
Scroll all the way down past the list of apps, and you’ll see when these data usage statistics were last reset. If you want to reset them (maybe to monitor usage over a day or a week), tap Reset Statistics.
As well as blocking individual app access to cellular data or turning it off entirely, there’s another option on iOS that you can use to limit data usage while you’re away from Wi-Fi: Low Data Mode.
Apple says this pauses automatic updates and “background tasks” while you’re away from Wi-Fi, though it doesn’t go into too much detail about what those background tasks are. One tradeoff that is specifically mentioned is a lower bitrate on FaceTime calls.
- From iOS Settings, tap Cellular and then Cellular Data Options.
- Tap Data Mode to find the Low Data Mode option.
The options you see alongside Low Data Mode are going to vary depending on your network. For example, you might see an option to allow more data on 5G, which means your iPhone will use a faster 5G connection over Wi-Fi, if one is available.
Don’t forget there’s always airplane mode if you want to make absolutely sure that apps aren’t transferring any data over cell networks or Wi-Fi. A swipe down from the top-right corner of the screen will reveal the Control Center, and you can then tap the airplane icon to enable or disable airplane mode.
[ad_2]
Back to top button
To find out how much data your apps have been using on iOS, open up Settings, then tap Cellular. Right at the top, you’ve got a toggle switch for turning cellular data on or off — turn it off, and apps won’t be able to get online at all unless you’re connected to Wi-Fi. (Calls and texts will still work.)
- Tap Cellular Data Options to turn Data Roaming on or off. This affects cellular data access when you’re outside your carrier’s network (typically, if you’re abroad).
- Back on the Cellular screen, scroll down to see how much cellular data and roaming data you’ve used in the “current period”— that means since you last manually reset these statistics.
- Next to each installed app is how much data it has uploaded or downloaded in this current period. You’ll notice that the apps that have used the most data are listed at the top. Use the toggle switches to the right to block cellular data access for specific apps.
- Tap System Services to see data usage for the iOS system, covering activity like push notifications and software updates.
Scroll all the way down past the list of apps, and you’ll see when these data usage statistics were last reset. If you want to reset them (maybe to monitor usage over a day or a week), tap Reset Statistics.
As well as blocking individual app access to cellular data or turning it off entirely, there’s another option on iOS that you can use to limit data usage while you’re away from Wi-Fi: Low Data Mode.
Apple says this pauses automatic updates and “background tasks” while you’re away from Wi-Fi, though it doesn’t go into too much detail about what those background tasks are. One tradeoff that is specifically mentioned is a lower bitrate on FaceTime calls.
- From iOS Settings, tap Cellular and then Cellular Data Options.
- Tap Data Mode to find the Low Data Mode option.
The options you see alongside Low Data Mode are going to vary depending on your network. For example, you might see an option to allow more data on 5G, which means your iPhone will use a faster 5G connection over Wi-Fi, if one is available.
Don’t forget there’s always airplane mode if you want to make absolutely sure that apps aren’t transferring any data over cell networks or Wi-Fi. A swipe down from the top-right corner of the screen will reveal the Control Center, and you can then tap the airplane icon to enable or disable airplane mode.
[ad_2]
As well as blocking individual app access to cellular data or turning it off entirely, there’s another option on iOS that you can use to limit data usage while you’re away from Wi-Fi: Low Data Mode.
Apple says this pauses automatic updates and “background tasks” while you’re away from Wi-Fi, though it doesn’t go into too much detail about what those background tasks are. One tradeoff that is specifically mentioned is a lower bitrate on FaceTime calls.
- From iOS Settings, tap Cellular and then Cellular Data Options.
- Tap Data Mode to find the Low Data Mode option.
The options you see alongside Low Data Mode are going to vary depending on your network. For example, you might see an option to allow more data on 5G, which means your iPhone will use a faster 5G connection over Wi-Fi, if one is available.
Don’t forget there’s always airplane mode if you want to make absolutely sure that apps aren’t transferring any data over cell networks or Wi-Fi. A swipe down from the top-right corner of the screen will reveal the Control Center, and you can then tap the airplane icon to enable or disable airplane mode.
[ad_2]