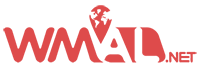How to customize your Samsung Galaxy phone with the Good Lock app

[ad_1]
If you own a Galaxy smartphone and you haven’t already discovered the Samsung Good Lock app, I’d recommend getting it installed at your earliest opportunity. It’s packed with tweaks, tools, and options that build on top of what Samsung already puts into its One UI version of Android.
Good Lock lets you take much more control over how your phone interface looks as well as helping you to do more with your phone. Whether you want to design your own clock face for the lock screen, switch between apps more quickly, or change the behavior of the S Pen stylus, Good Lock can help.
To get started, open the Galaxy Store on your Samsung phone, then find and install the Good Lock app.
The app works by using mini apps called modules. When you’ve installed these modules through Good Lock, some of them will show up as normal apps on your phone in your regular app drawer, while others will need to be accessed through Good Lock — they will show up on the top of the same screen you use to install the modules.
When you open Good Lock, you’ll see two tabs at the bottom of the screen: Make up, where you’ll find customization modules, and Life up, where you go for modules covering under-the-hood tweaks. Scroll down to see what is available.
There are too many modules to cover all of them here, but I’ve picked out some of my favorites to get you up and running and to give you a good idea of what Good Lock is capable of. (I tried them out on a Samsung Galaxy Z Fold 5 running Android 13 and One UI 5.1.1.)
QuickStar lets you customize the Quick Panel — that’s the gallery of options that appear when you drag down from the top of the screen, covering Wi-Fi and Bluetooth toggle switches, the flashlight, and so on. You can find it on the Make up tab.
Once you’ve installed it, it will appear at the top of your Good Lock list of modules. Tap on the entry and enable the toggle at the top of the screen to bring up the customization options.
You can now tailor the Quick Panel to suit your own tastes.
- Style your own Quick Panel lets you switch between color themes.
- Visibility of Indicator Icons lets you show or hide elements on the status bar right at the top of the display (including Wi-Fi and airplane mode icons).
- Use Clock Settings to customize the clock that appears when the Quick Panel is shown.
There are several other options available. I found the Quick settings instant access toggle switch to be handy — turn this on, and the entire selection of Quick Panel settings shows up right away. (Normally, one swipe shows a few key toggle switches, and another swipe down is needed to reveal the rest.)
QuickStar lets you customize the Quick Panel — that’s the gallery of options that appear when you drag down from the top of the screen, covering Wi-Fi and Bluetooth toggle switches, the flashlight, and so on. You can find it on the Make up tab.
Once you’ve installed it, it will appear at the top of your Good Lock list of modules. Tap on the entry and enable the toggle at the top of the screen to bring up the customization options.
You can now tailor the Quick Panel to suit your own tastes.
- Style your own Quick Panel lets you switch between color themes.
- Visibility of Indicator Icons lets you show or hide elements on the status bar right at the top of the display (including Wi-Fi and airplane mode icons).
- Use Clock Settings to customize the clock that appears when the Quick Panel is shown.
There are several other options available. I found the Quick settings instant access toggle switch to be handy — turn this on, and the entire selection of Quick Panel settings shows up right away. (Normally, one swipe shows a few key toggle switches, and another swipe down is needed to reveal the rest.)
ClockFace, found under the Make up tab, gives you access to a host of clock customizations for the lock screen and the always-on display (if your Galaxy phone supports one). If you find the built-in options a bit too bland and uninteresting, you can really get creative with your own designs.
Launch the module and choose between Always On Display and Lock screen for which clock you want to edit. You’ll then be met with dozens of different clocks to pick from—select any of them, and you can tap the checkmark icon to apply it or the pen icon to edit it. If you don’t see anything you like immediately, tap My Clock and Create New to build something from scratch.
Whether you’re creating a new clock face or editing an existing one, you’ve got plenty of tools at your disposal here. You can choose between font sizes, clock hand styles, 12- or 24-hour formats, different color schemes, and layouts. You can tap and hold on individual elements to reposition them, and you can import new elements — including GIFs and stickers — using the icons on the right.
ClockFace, found under the Make up tab, gives you access to a host of clock customizations for the lock screen and the always-on display (if your Galaxy phone supports one). If you find the built-in options a bit too bland and uninteresting, you can really get creative with your own designs.
Launch the module and choose between Always On Display and Lock screen for which clock you want to edit. You’ll then be met with dozens of different clocks to pick from—select any of them, and you can tap the checkmark icon to apply it or the pen icon to edit it. If you don’t see anything you like immediately, tap My Clock and Create New to build something from scratch.
Whether you’re creating a new clock face or editing an existing one, you’ve got plenty of tools at your disposal here. You can choose between font sizes, clock hand styles, 12- or 24-hour formats, different color schemes, and layouts. You can tap and hold on individual elements to reposition them, and you can import new elements — including GIFs and stickers — using the icons on the right.
If you have a Galaxy phone that supports the S Pen stylus, head to the Make up tab to find Pentastic. It lets you change how S Pen interactions look on the screen and even how the pen works, making it even more of a productivity booster.
The first option you’ll see on the screen when you’ve opened Pentastic lets you change the size and style of the menu that appears when the S Pen is active, so rather than the standard list, you can have a more compact line or a circle. You can also change the pointer icon from the conventional circle to an arrow, a heart, or even an animal emoji.
Select Double tap shortcut to edit what a double-tap of the S Pen does. All the apps on your phone and all the potential S Pen features (from creating notes to magnifying the screen) are available to you here — so if there’s an app you need regular access to, you might want to add it here.
If you have a Galaxy phone that supports the S Pen stylus, head to the Make up tab to find Pentastic. It lets you change how S Pen interactions look on the screen and even how the pen works, making it even more of a productivity booster.
The first option you’ll see on the screen when you’ve opened Pentastic lets you change the size and style of the menu that appears when the S Pen is active, so rather than the standard list, you can have a more compact line or a circle. You can also change the pointer icon from the conventional circle to an arrow, a heart, or even an animal emoji.
Select Double tap shortcut to edit what a double-tap of the S Pen does. All the apps on your phone and all the potential S Pen features (from creating notes to magnifying the screen) are available to you here — so if there’s an app you need regular access to, you might want to add it here.
The Android software that comes with your Galaxy phone lets you customize the default interface in a variety of ways, but the Theme Park module on the Make up tab takes everything to the next level — covering wallpapers, color schemes, icon styles, and more.
When you open Theme Park for the first time, you will be asked for storage permission so that Theme Park can use the colors from your image files. Tap Start and Allow or Don’t allow.
Once that’s done, select Create new, and you’ll be asked to choose a wallpaper image and then a color scheme to go with it. You can choose from your own photo gallery (assuming you gave permission to do that) or select from a series of free and paid images.
You’ll see previews of how the theme is going to look along the way, and you can apply the theme by tapping the install icon in the top-right corner (It looks like a downward arrow going into a tray.)
The other tabs in the module let you customize the keyboard, the Quick Panel, the volume slider, and the icons used by the theme. On the Icon tab, for instance, you can change the colors, the size, and the shape of your icons. You can also tap Iconpack to download themed icon packs from Samsung and third parties.
The Android software that comes with your Galaxy phone lets you customize the default interface in a variety of ways, but the Theme Park module on the Make up tab takes everything to the next level — covering wallpapers, color schemes, icon styles, and more.
When you open Theme Park for the first time, you will be asked for storage permission so that Theme Park can use the colors from your image files. Tap Start and Allow or Don’t allow.
Once that’s done, select Create new, and you’ll be asked to choose a wallpaper image and then a color scheme to go with it. You can choose from your own photo gallery (assuming you gave permission to do that) or select from a series of free and paid images.
You’ll see previews of how the theme is going to look along the way, and you can apply the theme by tapping the install icon in the top-right corner (It looks like a downward arrow going into a tray.)
The other tabs in the module let you customize the keyboard, the Quick Panel, the volume slider, and the icons used by the theme. On the Icon tab, for instance, you can change the colors, the size, and the shape of your icons. You can also tap Iconpack to download themed icon packs from Samsung and third parties.
You can also customize homescreens via Home Up on the Make up tab. When you’ve got these tweaks set up the way you want, you can save them as a profile you can get back to later.
Once you’ve gone to the homepage and toggled Home Up on, tap Home screen to find most of the modifications you can make. Here, you can change the grid spacing of the icons on your homescreens and the app drawer, have your homescreens work as a loop (in other words, you can swipe from the last to the first page and vice versa), and you can hide the labels that show up next to app icons.
Choose Home Up’s Task Changer instead to modify the appearance of the screen that shows up when you switch between apps. Recent apps can be stacked, shown in a grid, or shown in a carousel, and you can show or hide elements like the search bar and the recommended apps list.
You can also customize homescreens via Home Up on the Make up tab. When you’ve got these tweaks set up the way you want, you can save them as a profile you can get back to later.
Once you’ve gone to the homepage and toggled Home Up on, tap Home screen to find most of the modifications you can make. Here, you can change the grid spacing of the icons on your homescreens and the app drawer, have your homescreens work as a loop (in other words, you can swipe from the last to the first page and vice versa), and you can hide the labels that show up next to app icons.
Choose Home Up’s Task Changer instead to modify the appearance of the screen that shows up when you switch between apps. Recent apps can be stacked, shown in a grid, or shown in a carousel, and you can show or hide elements like the search bar and the recommended apps list.
MultiStar, on the Life up tab, is a useful enhancement for the multitasking functionality already built into Android and Samsung’s One UI. It’s particularly helpful if you’re using a foldable phone like the Samsung Galaxy Z Fold 5 because it can manage exactly how apps are displayed on the two screens you’ve got.
For example, on the Z Fold 5, you can choose to make the under-display camera more visible, have apps always transition to full-screen mode when you unfold the device, and have apps automatically adjust as you move between portrait and landscape modes. You simply tap the I Love Galaxy Foldable link in the downloaded module to find these settings and more.
Elsewhere in the module, you’ll find some toggle switches that make it easier to jump between apps. Quick launch of the Multi window, for example, lets you launch the multitasking interface by pressing and holding on the Recents button, while Multi Focus sets apps to always run as if they were the app currently being viewed.
MultiStar, on the Life up tab, is a useful enhancement for the multitasking functionality already built into Android and Samsung’s One UI. It’s particularly helpful if you’re using a foldable phone like the Samsung Galaxy Z Fold 5 because it can manage exactly how apps are displayed on the two screens you’ve got.
For example, on the Z Fold 5, you can choose to make the under-display camera more visible, have apps always transition to full-screen mode when you unfold the device, and have apps automatically adjust as you move between portrait and landscape modes. You simply tap the I Love Galaxy Foldable link in the downloaded module to find these settings and more.
Elsewhere in the module, you’ll find some toggle switches that make it easier to jump between apps. Quick launch of the Multi window, for example, lets you launch the multitasking interface by pressing and holding on the Recents button, while Multi Focus sets apps to always run as if they were the app currently being viewed.
Another handy utility is Nice Catch, from the Life up tab, which is where you can go if you think you’ve missed a notification on your phone or can’t remember an alert you only glanced at. It’s also useful for troubleshooting problems on your phone.
Open up the module and toggle it on, and you’ll see a long list of phone events you can log, from vibration alerts and displayed ads to times when the volume was muted. There’s even the option to record every time a change is made to the phone settings.
You tap on the toggle switches to turn each event category on and off. You can then tap on the category name and see its history so you can retrace your steps. You need never miss a pop-up message or call notification again.
Another handy utility is Nice Catch, from the Life up tab, which is where you can go if you think you’ve missed a notification on your phone or can’t remember an alert you only glanced at. It’s also useful for troubleshooting problems on your phone.
Open up the module and toggle it on, and you’ll see a long list of phone events you can log, from vibration alerts and displayed ads to times when the volume was muted. There’s even the option to record every time a change is made to the phone settings.
You tap on the toggle switches to turn each event category on and off. You can then tap on the category name and see its history so you can retrace your steps. You need never miss a pop-up message or call notification again.
[ad_2]