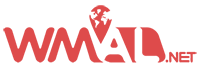How to use the new Messages features in iOS 17
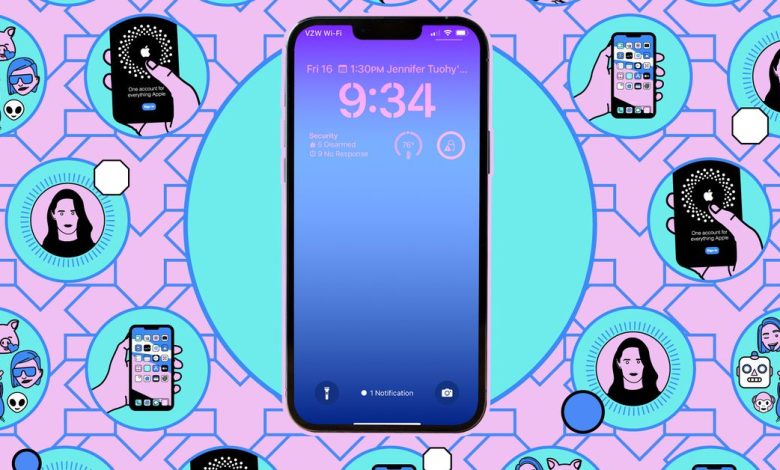
[ad_1]
iOS 17 is available now and ready to install if you’ve got an iPhone released in the last five years — and as usual, Apple has added upgrades and new features to its iOS apps as well as to the mobile operating system itself.
Here, we’ll show you what you can now do in Messages using iOS 17 that you couldn’t do before. There are several new features that you’re likely to find useful, while a few existing features have been reorganized and improved upon.
(What we still don’t have yet and are unlikely to get in the near future is RCS messaging. Any of your friends or family members who are on Android are still going to appear as green bubbles and won’t be able to share in a lot of the new iOS 17 features.)
If you can’t listen to the audio messages you’re sent for whatever reason or simply want to glance at your screen to see what it’s all about, the new automatic transcription option is useful.
When someone sends you a voice message on iOS 17, it’ll arrive with a text transcription underneath it. You don’t have to press play — you can just read the transcription instead. The text is always attached, and you can’t turn the feature off.
My favorite new feature in Messages for iOS 17 is Check In: it lets you share an estimated time of arrival with a trusted contact and can send out an alert if you don’t turn up at your destination as expected.
- Tap the + (plus) button next to the text input box in a conversation.
- Choose Check In from the list of options.
- Tap Edit to customize the Check In: you can choose either When I arrive or After a timer.
- Go for When I arrive, and you get to choose a destination, a mode of transport, and an estimated travel time. If you don’t meet that ETA, the app will check in with you.
- Alternatively, select After a timer, pick the timer duration, and the check-in happens when the chosen period of time elapses.
The check-in itself is a simple prompt making sure you’re okay. If you don’t respond to it within 15 minutes, the contact you’re chatting with gets a message saying that something might be wrong. This message will also be sent if your phone is offline for an extended period of time.
Your trusted contact also gets some information along with this alert, including your last known location and the level of battery and cell signal on your phone (and Apple Watch, if you have one). You can modify how much information is shared when you set up the Check In.
If you opt for the When I arrive Check In and you turn up at the selected destination by the specified time, there’s no prompt at your end. The person at the other end of the conversation gets a notification that you’ve arrived safely.
You can now combine several terms and filters into the same search in Messages. Drag down on the main conversation list, tap in the search box at the top, and start to search for something (like a person or a word). Once you’ve selected the filter from the drop-down suggestion list, you can add another.
For example, you can look for links that mention a specific word or for photos that have been sent by a particular contact rather than using these criteria individually.
The various mini-apps that come along with Messages, from Music to Photos, have moved behind a + (plus) button to the left of the text input box. Tap on it to see the apps you use the most, then tap More to see the rest.
Tap and hold on one of these apps, and you can then drag it into a new position in the list —handy if you want certain apps within easy reach at all times.
At some point, you’ve probably left a group chat and then resumed it to find that you’ve got a pile of messages to catch up on. There is now a little arrow on the right-hand side that takes you back to the point in the conversation where you left off last time so you can see what you’ve missed. It works for one-to-one chats as well as group conversations.
Replying to messages is easier in iOS 17 as well: swipe to the right on a message to quickly reply to it.
Location sharing has been improved as well: you can now share your current location in real time inside the Messages app without needing to jump out to Apple Maps or the Find My app.
- Tap the + (plus) button to the left of the text input box in a conversation.
- Choose Location from the list of options.
- By default, you’ll be sharing your location in real time: tap Share and then choose Indefinitely, Until End of Day, or For One Hour to set how long it’s shared for.
- Alternatively, tap the pin icon on the left and then Send Pin to share where you are right now without any updates.
Whichever location sharing option you pick, it’ll appear embedded inside a message in the conversation. If you tap on the other person’s name at the top of the conversation, you’ll find options to request their location and to stop sharing your own location.
If you’ve set up two-step verification on your most important accounts — and you really should — then you may get verification codes texted to your iPhone to help you prove you are who you say you are when logging in.
For some extra peace of mind and to help keep your conversation list clutter-free, Messages can automatically delete these codes when you’re done with them. Open up Settings in iOS, then scroll down to the section with the settings for built-in apps (below App Store and Wallet & Apple Pay). Choose Passwords > Password Options and enable the Clean Up Automatically option.
[ad_2]
Back to top button
My favorite new feature in Messages for iOS 17 is Check In: it lets you share an estimated time of arrival with a trusted contact and can send out an alert if you don’t turn up at your destination as expected.
- Tap the + (plus) button next to the text input box in a conversation.
- Choose Check In from the list of options.
- Tap Edit to customize the Check In: you can choose either When I arrive or After a timer.
- Go for When I arrive, and you get to choose a destination, a mode of transport, and an estimated travel time. If you don’t meet that ETA, the app will check in with you.
- Alternatively, select After a timer, pick the timer duration, and the check-in happens when the chosen period of time elapses.
The check-in itself is a simple prompt making sure you’re okay. If you don’t respond to it within 15 minutes, the contact you’re chatting with gets a message saying that something might be wrong. This message will also be sent if your phone is offline for an extended period of time.
Your trusted contact also gets some information along with this alert, including your last known location and the level of battery and cell signal on your phone (and Apple Watch, if you have one). You can modify how much information is shared when you set up the Check In.
If you opt for the When I arrive Check In and you turn up at the selected destination by the specified time, there’s no prompt at your end. The person at the other end of the conversation gets a notification that you’ve arrived safely.
You can now combine several terms and filters into the same search in Messages. Drag down on the main conversation list, tap in the search box at the top, and start to search for something (like a person or a word). Once you’ve selected the filter from the drop-down suggestion list, you can add another.
For example, you can look for links that mention a specific word or for photos that have been sent by a particular contact rather than using these criteria individually.
The various mini-apps that come along with Messages, from Music to Photos, have moved behind a + (plus) button to the left of the text input box. Tap on it to see the apps you use the most, then tap More to see the rest.
Tap and hold on one of these apps, and you can then drag it into a new position in the list —handy if you want certain apps within easy reach at all times.
At some point, you’ve probably left a group chat and then resumed it to find that you’ve got a pile of messages to catch up on. There is now a little arrow on the right-hand side that takes you back to the point in the conversation where you left off last time so you can see what you’ve missed. It works for one-to-one chats as well as group conversations.
Replying to messages is easier in iOS 17 as well: swipe to the right on a message to quickly reply to it.
Location sharing has been improved as well: you can now share your current location in real time inside the Messages app without needing to jump out to Apple Maps or the Find My app.
- Tap the + (plus) button to the left of the text input box in a conversation.
- Choose Location from the list of options.
- By default, you’ll be sharing your location in real time: tap Share and then choose Indefinitely, Until End of Day, or For One Hour to set how long it’s shared for.
- Alternatively, tap the pin icon on the left and then Send Pin to share where you are right now without any updates.
Whichever location sharing option you pick, it’ll appear embedded inside a message in the conversation. If you tap on the other person’s name at the top of the conversation, you’ll find options to request their location and to stop sharing your own location.
If you’ve set up two-step verification on your most important accounts — and you really should — then you may get verification codes texted to your iPhone to help you prove you are who you say you are when logging in.
For some extra peace of mind and to help keep your conversation list clutter-free, Messages can automatically delete these codes when you’re done with them. Open up Settings in iOS, then scroll down to the section with the settings for built-in apps (below App Store and Wallet & Apple Pay). Choose Passwords > Password Options and enable the Clean Up Automatically option.
[ad_2]
The various mini-apps that come along with Messages, from Music to Photos, have moved behind a + (plus) button to the left of the text input box. Tap on it to see the apps you use the most, then tap More to see the rest.
Tap and hold on one of these apps, and you can then drag it into a new position in the list —handy if you want certain apps within easy reach at all times.
At some point, you’ve probably left a group chat and then resumed it to find that you’ve got a pile of messages to catch up on. There is now a little arrow on the right-hand side that takes you back to the point in the conversation where you left off last time so you can see what you’ve missed. It works for one-to-one chats as well as group conversations.
Replying to messages is easier in iOS 17 as well: swipe to the right on a message to quickly reply to it.
Location sharing has been improved as well: you can now share your current location in real time inside the Messages app without needing to jump out to Apple Maps or the Find My app.
- Tap the + (plus) button to the left of the text input box in a conversation.
- Choose Location from the list of options.
- By default, you’ll be sharing your location in real time: tap Share and then choose Indefinitely, Until End of Day, or For One Hour to set how long it’s shared for.
- Alternatively, tap the pin icon on the left and then Send Pin to share where you are right now without any updates.
Whichever location sharing option you pick, it’ll appear embedded inside a message in the conversation. If you tap on the other person’s name at the top of the conversation, you’ll find options to request their location and to stop sharing your own location.
If you’ve set up two-step verification on your most important accounts — and you really should — then you may get verification codes texted to your iPhone to help you prove you are who you say you are when logging in.
For some extra peace of mind and to help keep your conversation list clutter-free, Messages can automatically delete these codes when you’re done with them. Open up Settings in iOS, then scroll down to the section with the settings for built-in apps (below App Store and Wallet & Apple Pay). Choose Passwords > Password Options and enable the Clean Up Automatically option.
[ad_2]
Location sharing has been improved as well: you can now share your current location in real time inside the Messages app without needing to jump out to Apple Maps or the Find My app.
- Tap the + (plus) button to the left of the text input box in a conversation.
- Choose Location from the list of options.
- By default, you’ll be sharing your location in real time: tap Share and then choose Indefinitely, Until End of Day, or For One Hour to set how long it’s shared for.
- Alternatively, tap the pin icon on the left and then Send Pin to share where you are right now without any updates.
Whichever location sharing option you pick, it’ll appear embedded inside a message in the conversation. If you tap on the other person’s name at the top of the conversation, you’ll find options to request their location and to stop sharing your own location.
If you’ve set up two-step verification on your most important accounts — and you really should — then you may get verification codes texted to your iPhone to help you prove you are who you say you are when logging in.
For some extra peace of mind and to help keep your conversation list clutter-free, Messages can automatically delete these codes when you’re done with them. Open up Settings in iOS, then scroll down to the section with the settings for built-in apps (below App Store and Wallet & Apple Pay). Choose Passwords > Password Options and enable the Clean Up Automatically option.
[ad_2]